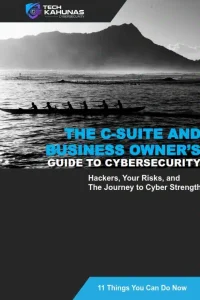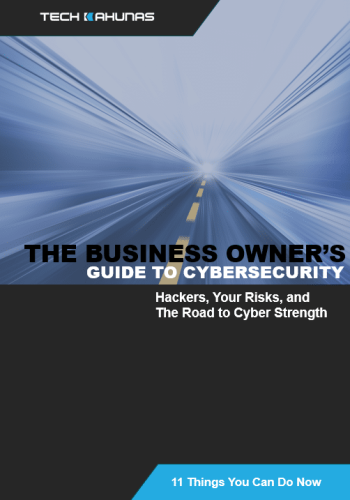Yes, wifi setup is a very common need and in this article I will help you through the basics of Wi-Fi with a minimum of jargon. If there are optional technical details, I will annotate them with a preceding “!” and in a blue-bordered box.
 ! Wi-Fi 6 (also known as 802.11ax) is the current version of the standard.
! Wi-Fi 6 (also known as 802.11ax) is the current version of the standard.Just to start, Wi-Fi is a wireless networking technology for connecting computers and devices to the Internet.
I’ll assume you have plugged in the modem that you received from your Internet service provider and that you have purchased a wireless router.
1. After you have unpackaged your router, place it in a high up, open, and centered area for the best signal quality. Floors and walls can weaken the signal and slow the speed of your router, especially when surrounded by materials like metal, glass, brick, and concrete.
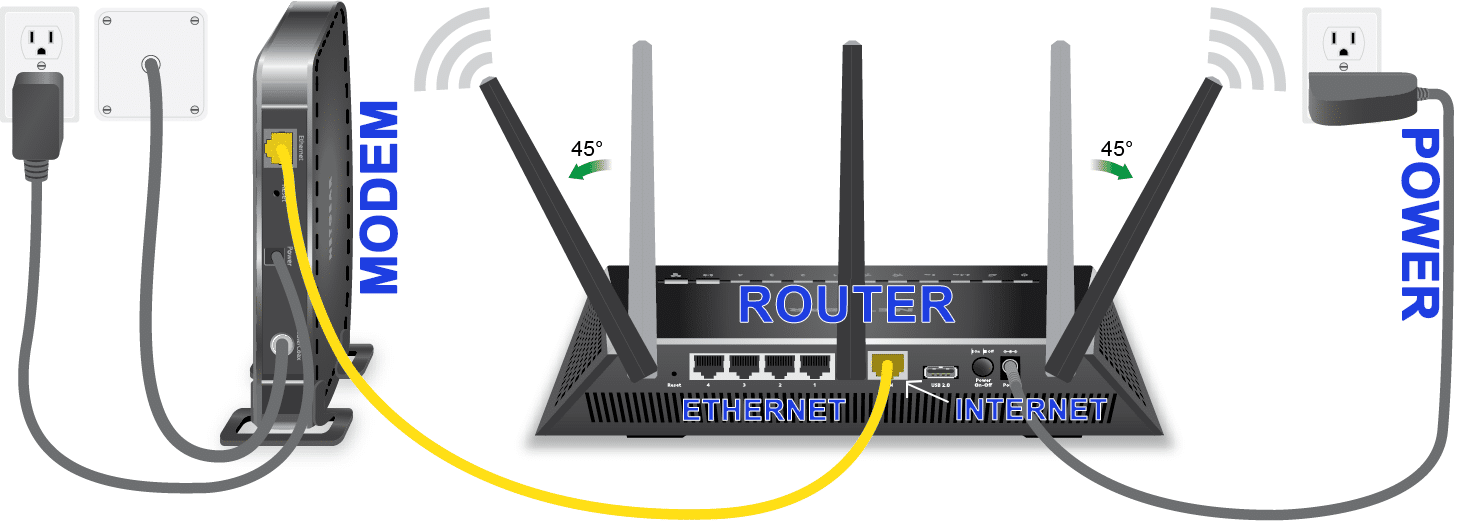
 2. Connect your router’s wide-area network port (also called Internet or something similar) to your modem using an ethernet cable.
2. Connect your router’s wide-area network port (also called Internet or something similar) to your modem using an ethernet cable.
3. Plug in your modem and router’s power port into the wall outlet. Turn on the modem first, then the router.
4. SETUP – Some routers allow configuration by an app for your phone. Others require steps similar to below.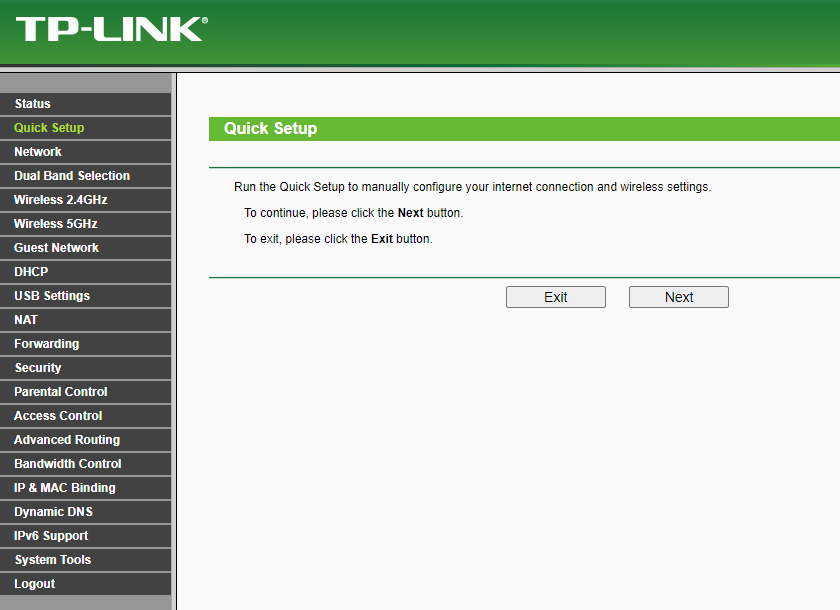 A. Some routers will have a default automatic setup process with an easy setup wizard. Using another ethernet cable, connect a computer to one of the router’s LAN (Ethernet) ports. Open a browser and enter the internet protocol (IP) address 192.168.1.1 or a similar address to pull up the configuration page. Look for something similar to Quick Setup, as right. Click to start the quick setup wizard.
A. Some routers will have a default automatic setup process with an easy setup wizard. Using another ethernet cable, connect a computer to one of the router’s LAN (Ethernet) ports. Open a browser and enter the internet protocol (IP) address 192.168.1.1 or a similar address to pull up the configuration page. Look for something similar to Quick Setup, as right. Click to start the quick setup wizard.
 B. Alternately, you can press the WPS button on your router to connect automatically from a Windows or Android device. Just press and the router and computer will find each other after a minute or so.
B. Alternately, you can press the WPS button on your router to connect automatically from a Windows or Android device. Just press and the router and computer will find each other after a minute or so.
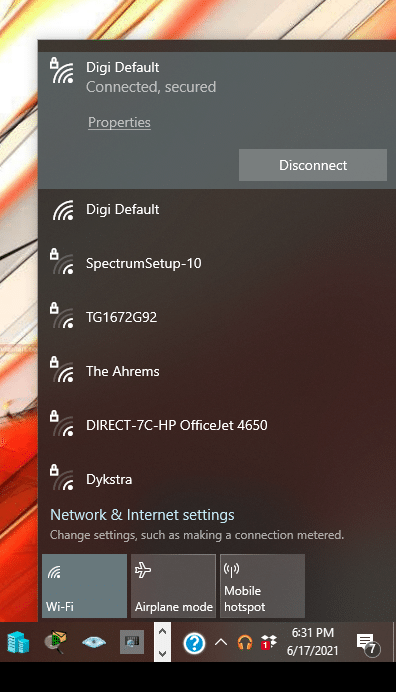 C. Many times the information needed to set up the network is minimal.
C. Many times the information needed to set up the network is minimal.
! a network’s name is also called the SSID
Once you see the network in the list of available networks in Windows’ system tray (see right), just click the one you want to connect to and enter the “network security key,” i.e. password. (NOTE: Make sure you use a strong password, including uppercase and lowercase letters, numbers, and symbols.) You can choose to connect to either the 5GHz band or the 2.4GHz band network listed. 5GHz is slightly faster, but is optimized for short-range coverage. Walls and other obstructions can also impede 5GHz. On the other hand, 2.4GHz can experience interference from other devices and networks that use that band.
D. Advanced settings on the configuration page. Some of these will have their own tabs or menu items on the configuration page, as below.
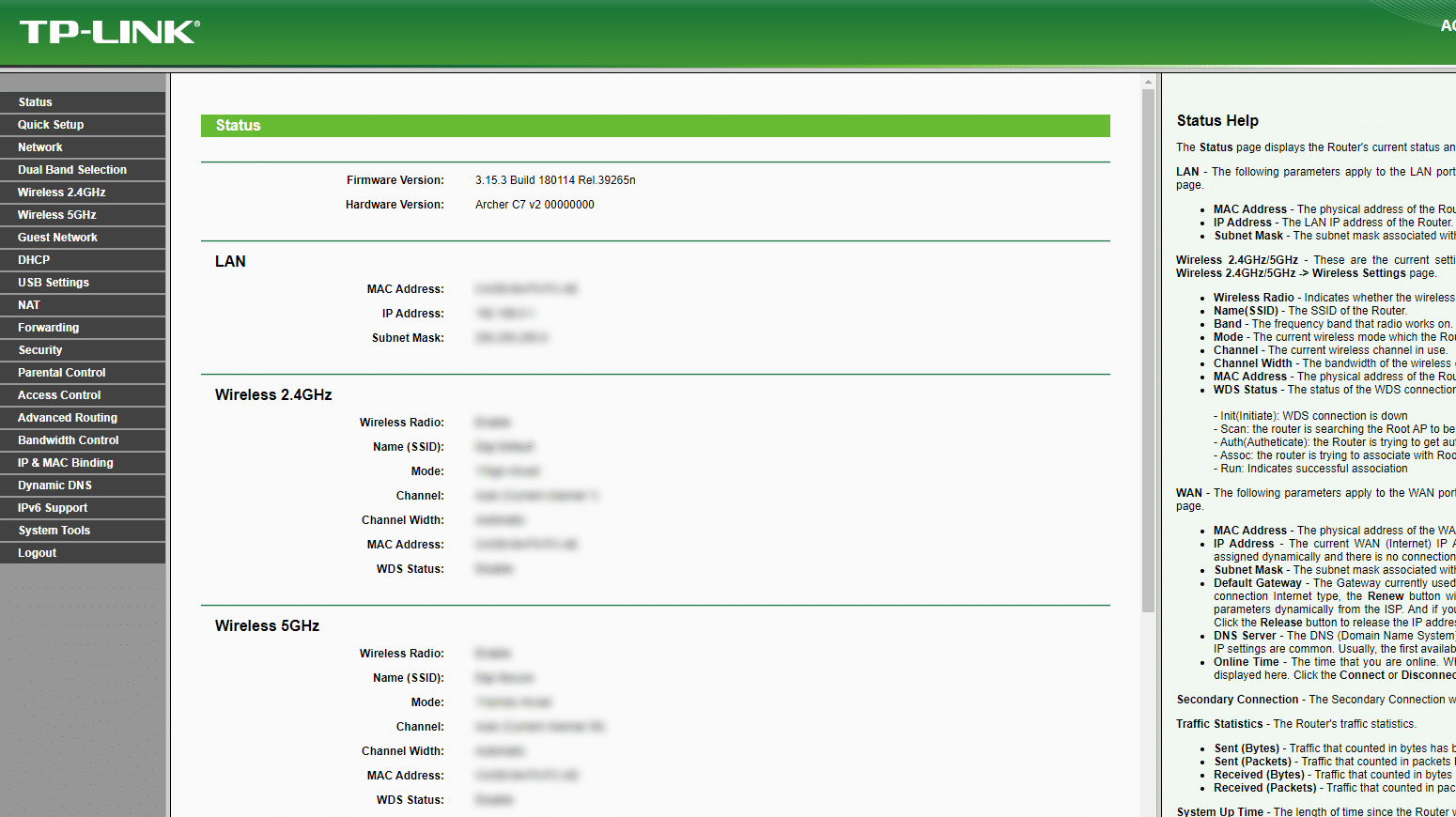
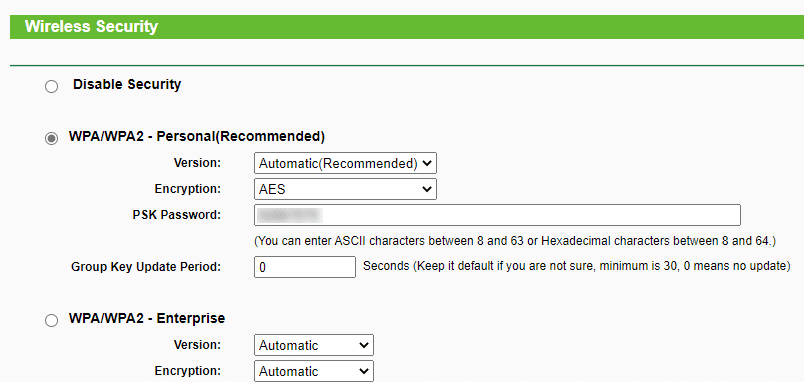 i. Select wireless security and make sure the security for the 2.4GHz and 5GHz network bands is set to at least WPA2 or WPA3.
i. Select wireless security and make sure the security for the 2.4GHz and 5GHz network bands is set to at least WPA2 or WPA3.
ii. Select DHCP and enable it. This just makes sure that the IP addresses for your connected computers are automatically set. (Advanced: you can manually set IP addresses for your computers, if you prefer.)
iii. You can also set your channels used to automatic for either 2.4GHz or 5GHz or select a channel manually to experiment for a better connection. For instance, with the 2.4GHz network band you can try setting the channel to 1 or 11, which are the more isolated of the 11 channels, thereby having less interference.
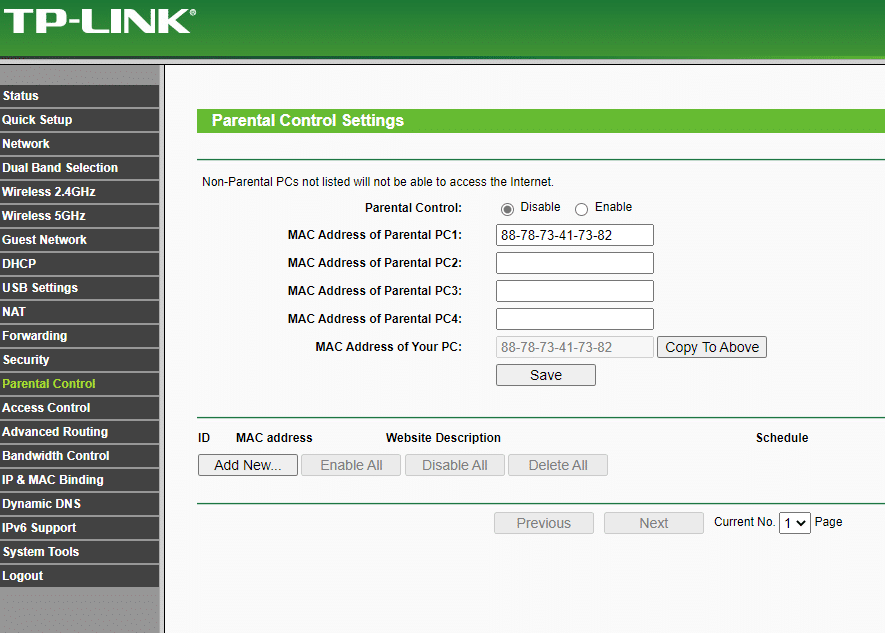 iv. If you weren’t prompted after automatic setup, you can specifically select whether you want parental controls for adult content. Enter the MAC addresses (media access control addresses are unique names for hardware devices) for the computers you want to have controls for and set times for when access is allowed for those devices. (These addresses can be found on the device you want to filter: on Android phones go to “About Phone.” PC’s or Macs have their MAC addresses on the computer’s network settings page in the network and sharing area. Open your Wi-Fi connection and then open “Properties” or “Details.” The MAC address may also be called “physical address” on a PC or “Wi-Fi Address” on a Mac.) Alternately, enter the name of the allowed or disallowed websites and if wanted, a time range for which access is allowed. Then set the time span for use. Some routers let you limit the devices to either the 2.4GHz or 5GHz band.
iv. If you weren’t prompted after automatic setup, you can specifically select whether you want parental controls for adult content. Enter the MAC addresses (media access control addresses are unique names for hardware devices) for the computers you want to have controls for and set times for when access is allowed for those devices. (These addresses can be found on the device you want to filter: on Android phones go to “About Phone.” PC’s or Macs have their MAC addresses on the computer’s network settings page in the network and sharing area. Open your Wi-Fi connection and then open “Properties” or “Details.” The MAC address may also be called “physical address” on a PC or “Wi-Fi Address” on a Mac.) Alternately, enter the name of the allowed or disallowed websites and if wanted, a time range for which access is allowed. Then set the time span for use. Some routers let you limit the devices to either the 2.4GHz or 5GHz band.
v. Set Quality of Service (QoS) (sometimes on a traffic tab) to prioritize upload or download speeds. This is a performance boost for video or gaming services, but noticed only by gamers usually.
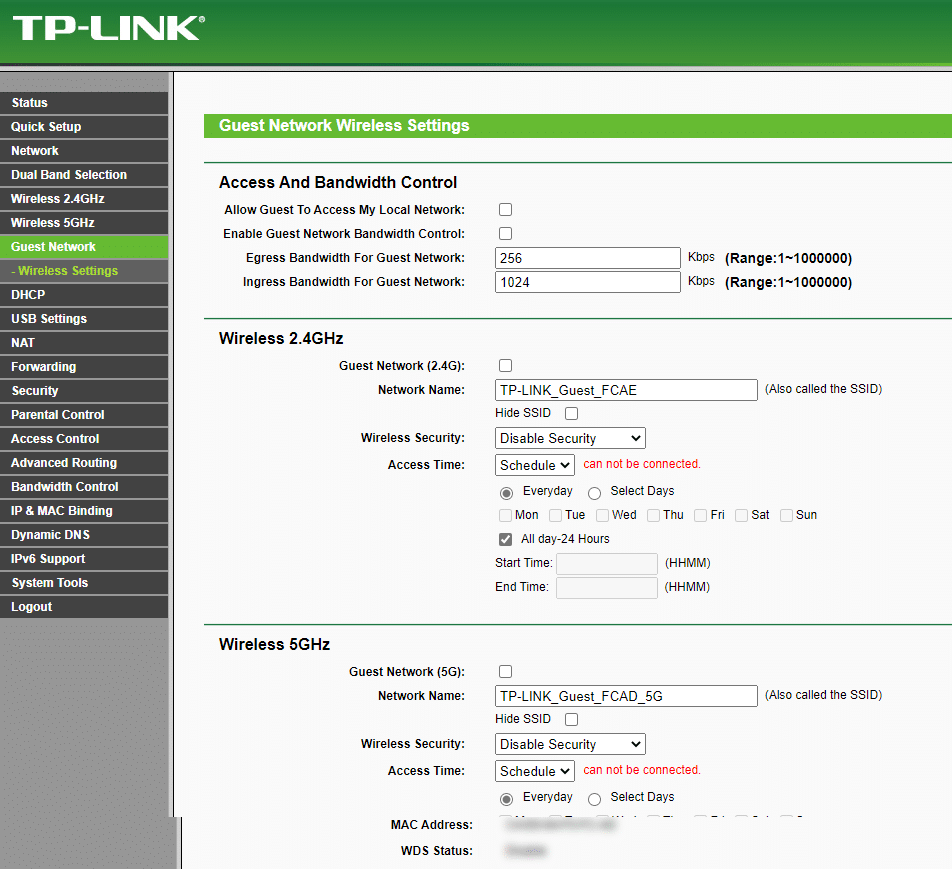 vi. Guest Networks can be set up for visitors to access the network, but to deny access to your personal files. To set up, confirm the network name and password. This can be found on its own tab, usually called “wireless settings.” Limit the guest users to either the 2.4GHz or 5GHz band and set the time span for use.
vi. Guest Networks can be set up for visitors to access the network, but to deny access to your personal files. To set up, confirm the network name and password. This can be found on its own tab, usually called “wireless settings.” Limit the guest users to either the 2.4GHz or 5GHz band and set the time span for use.
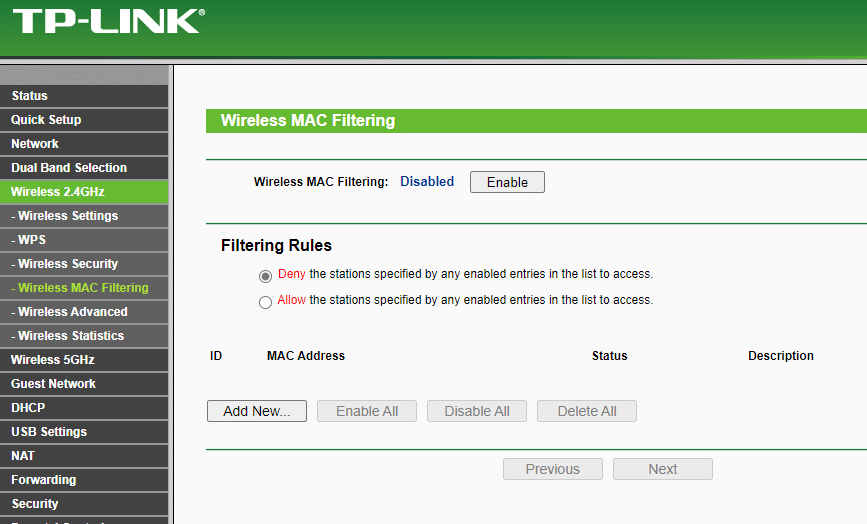 vii. MAC (as mentioned in iv.) Address Filtering allows blacklisting or whitelisting devices with certain MAC addresses from/to the network.
vii. MAC (as mentioned in iv.) Address Filtering allows blacklisting or whitelisting devices with certain MAC addresses from/to the network.
5. Connect your devices
A. Unplug the Ethernet cable from the computer you had plugged into the router.
B. For each device, choose the wireless network (the network name/SSID) in the list of available networks on Windows, just click and enter the “network security key” (password) you used in the setup.
C. Verifying web browsing and movie and TV content playback
Verify you are getting video and websites in your browser.
Maintenance
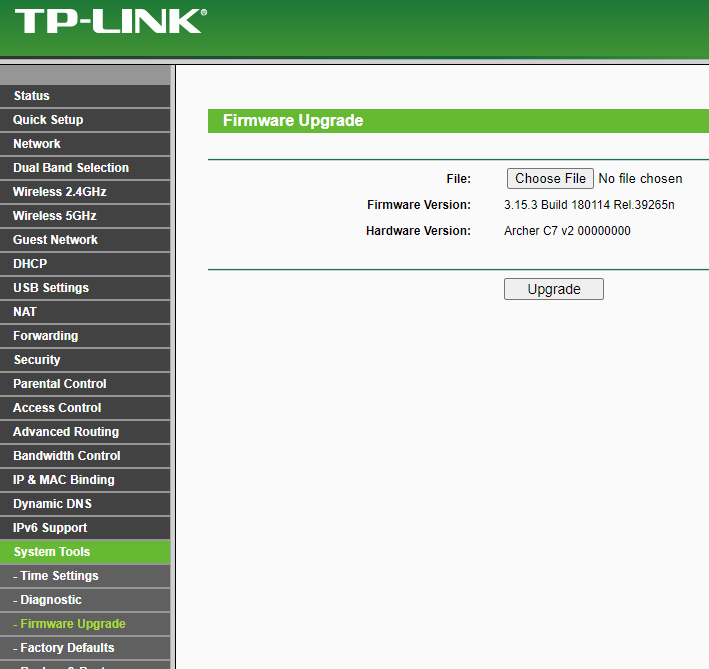 1. Make sure you update the router firmware regularly for security and performance. This is the operating system for the router and can usually be found on a system tab on the configuration page (right). You will have to view the website or manual for your router to do this correctly.
1. Make sure you update the router firmware regularly for security and performance. This is the operating system for the router and can usually be found on a system tab on the configuration page (right). You will have to view the website or manual for your router to do this correctly.
2. Always use an anti-malware program like MalwareBytes.
***
Tech Kahunas is a San Diego Managed IT Services provider which provides IT support and services like 24/7 monitoring, data backup and restore, and malware protection.
Tech Kahunas will help you Defend Your Island. Set up a free 30-minute Strategy Session with us now.
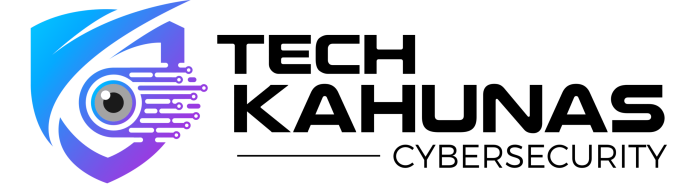


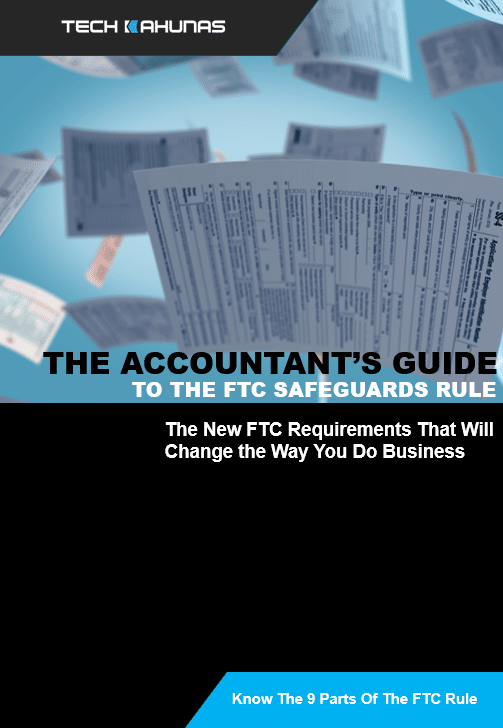 Get your CPA firm aquainted with new FTC rules.
Get your CPA firm aquainted with new FTC rules.